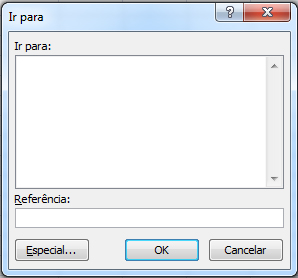Antes de fazer qualquer modificação, como por exemplo, alterar a cor de fundo, o tamanho da letra, alinhamento, etc., devemos selecionar a(s) célula(s) que será(ão) alterada(s). Para isso, podemos utilizar tanto o mouse como teclado, ou ainda ambos. Hoje falarei sobre como selecionar com o mouse. Veja como:
SELECIONANDO COM O MOUSE
Seleção de células com o mouse podem ser feitas de algumas maneiras. A forma padrão é clicar sobre uma célula e arrastar (caso deseje mais de uma célula) na direção desejada. Assim que tiver concluído a seleção, solta-se o botão do mouse. Simples assim.
Devemos, no entanto, ter cuidado sempre com o ponteiro do mouse. Cada vez que o mouse muda de formato, irá fazer algo diferente. Para essa forma de seleção, o mouse deverá ter o seguinte formato, que é a forma padrão no Excel: 
Veja agora exemplo de planilha selecionada dessa maneira:
Além disso, é possível selecionar toda uma linha ou coluna de uma vez. Para isso, faça o seguinte:
- Para selecionar colunas: posicione o ponteiro do mouse sobre a letra da coluna. O ponteiro do mouse deve ficar em forma de uma seta apontando para baixo. Quando ficar assim, clique:
 Para selecionar linhas: o processo é parecido com o de selecionar colunas, porém deve-se posicionar o mouse sobre o número da linha e clicar. A forma do mouse irá ficar uma seta apontando para a direita;
Para selecionar linhas: o processo é parecido com o de selecionar colunas, porém deve-se posicionar o mouse sobre o número da linha e clicar. A forma do mouse irá ficar uma seta apontando para a direita;- Para selecionar toda a planilha de uma vez: neste caso, deve-se clicar entre o A e o 1, bem no cantinho, no começo da planilha. A forma do mouse fica na forma padrão:
Essas são as formas de fazer seleção de células com o mouse no Excel. Espero ter ajudado.
Ueritom